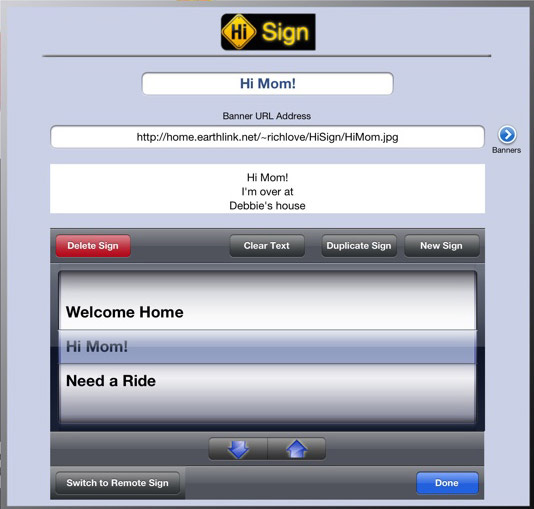
Hi Sign Editor
Tap the Pi symbol at the lower right of the main screen to open the Editor window.
Pi symbol at the lower right of the main screen to open the Editor window.
Select your sign by dragging your finger up and down over the picker wheel.
Then tap  to see your sign.
to see your sign.
Tap the Pi symbol again to see the Editor.
Hi Sign Banners
(version 1.1 or later)

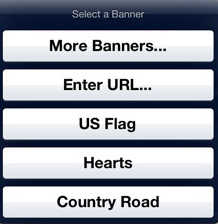
When you tap on the Banners Icon, you will get a pop-up menu.
More Banners... lets you purchase more banners.
Enter URL... lets you enter a URL for any banner on the web.
US Flag, Hearts, and Country Road are free banners included with Hi Sign.
As you purchase more banners, they will show up in the list below these free banners.
|
Hi Sign includes three sample signs.
Each sign has a name, banner URL address and text for the sign.
You can change the sample signs by tapping in each field and entering your own sign name, banner URL address and text for the sign.
The banner URL address is an address from the web. If you know the address of the banner you want to use, then enter it as http://www.MyBanner.html
or http://www.MyBanner.jpg or http://www.MyBanner.png ... etc, etc.
Or you can just enter a keyword as the banner URL address and Hi Sign will fill in the web address for you.
NOTE:
Sample Banners included with Hi Sign are free to use.
Banners from other URL addresses that you use are subject to the copyright laws for that web page. |
NOTE:
The banner for each sign is obtained from the web and then stored on your iPad. If you travel away from an Internet connection, your banner will be displayed from a file on your iPad until you once again are connected to the Internet. If your banner is a video, it is is displayed as a video as long as you are online. Videos are not stored on the iPad. |
NOTE:
At this time, only landscape orientation is supported . |
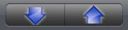 To organize your signs, the arrows let you relocate them up and down on the picker wheel
To organize your signs, the arrows let you relocate them up and down on the picker wheel
Browsing for Banners (Swiping left and right)
If you are not sure what the URL address is for the banner you want to use, You can start by using a keyword for the banner URL address.
If you see a link within that banner that looks interesting, tap on that link. Maybe there is a link on that page that you are interested in. But what if you decide you like the previous page better? Just swipe to the right and it will move the current banner off the screen and show the previous one.
You can continue to swipe right and left to show the web pages you have visited.
Positioning Your Banner (Swiping up and down)
You can swipe up and down to position your banner wherever you want. That position will be saved along with the banner.
Emailing Your Banner
Tap the Email icon  to email your banner. A screenshot of your banner will be included in your email. If your banner contains a video, it cannot be emailed and will show a screenshot of the video instead.
to email your banner. A screenshot of your banner will be included in your email. If your banner contains a video, it cannot be emailed and will show a screenshot of the video instead.
The Editor Buttons

Use the editor buttons to Delete a sign, create a new sign, Duplicate a sign or clear text from your sign.
NOTE:
The sign at the top of the list cannot be deleted.
If you want to delete that sign, first move it into a position lower on the list using the arrow keys. |
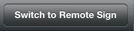 The remote sign button takes you to the remote sign editor.
The remote sign button takes you to the remote sign editor.
The Remote Sign Editor is an in-app purchase. When enabled, it lets you enter a URL address for the banner and a URL address for the Text. This could let you use Hi Sign as an unatended kiosk sign that is controlled by a remote host. The remote host could change the banner or text at any time to change the appearance of the Hi Sign screen. Hi Sign will look for updates to the remote host every 5 seconds and update the screen if the remote host has updated the web page (it is looking for the date and time that the remote web page was modified).
Using this remote sign also lets you control the style and design of your text because it is created on a web page on the host.

NOTE:
The remote sign banner URL and Text URL provided as samples do not change. When Hi Sign checks every 5 seconds for a change in the banner or text, there will be no difference in the display (unless the samples are occasionally updated). |
Hi Sign with Airplay on Apple TV
Learn how to use AirPlay Mirroring to show your iPad screen on your HDTV via Apple TV
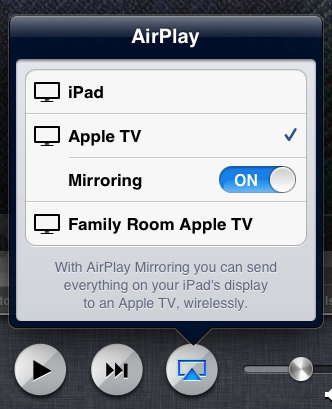
Back to the top